Use Property Inspector in System Composer
The Property Inspector allows you to access and edit properties for different elements in System Composer™.
To open the tool, from the System Composer toolstrip, navigate to Modeling > Property Inspector. Alternatively, press Ctrl+Shift+I. On macOS, press command+option+O instead.
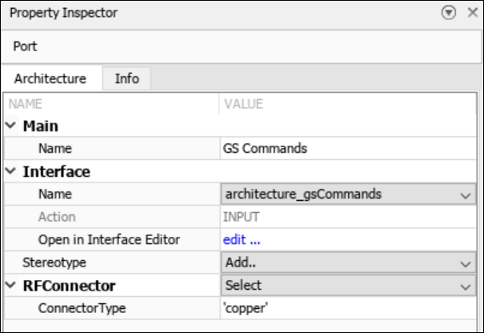
Use the Property Inspector to inspect properties based on context. When you select a component, port, connector, interface, function, or requirement, the structure of the Property Inspector adapts to accommodate the given element.
Property Inspector Modes
This table explains where to find more information about authoring properties.
| Property | Tool |
|---|---|
| Stereotypes | Profile Editor |
| Parameters | Parameter Editor |
| Interfaces | Interface Editor |
| Requirements | Requirements Editor (Requirements Toolbox) |
| Functions | Functions Editor |
View and Edit Stereotypes and Parameters
Launch the small unmanned aerial vehicle (UAV) project.
scExampleSmallUAV
In the Property Inspector, on the root architecture layer of the architecture model, you can view and edit stereotypes and parameters.
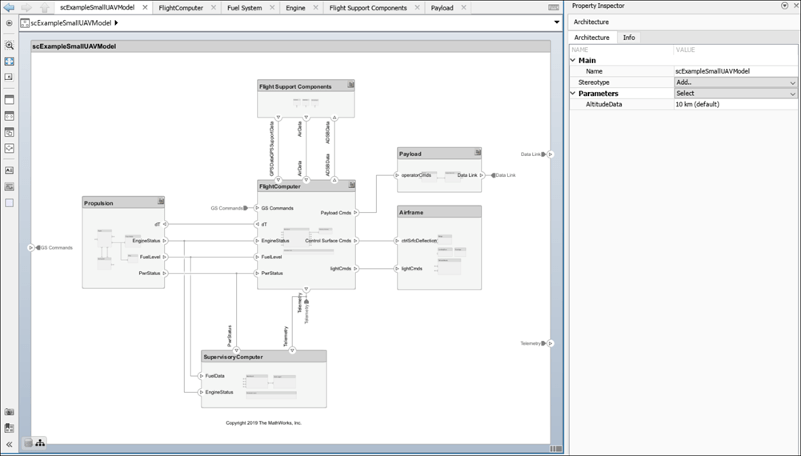
When you select a component, you can view and edit the stereotypes or parameters assigned to the component.
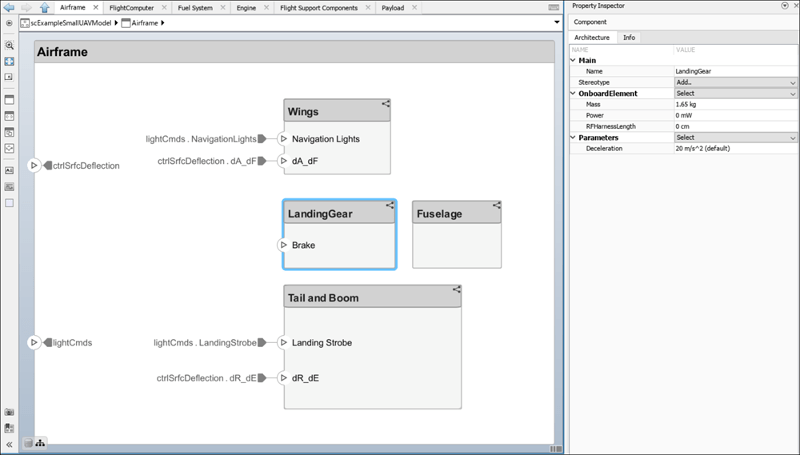
When you select a connector, you can view and edit the stereotypes assigned to the connector.
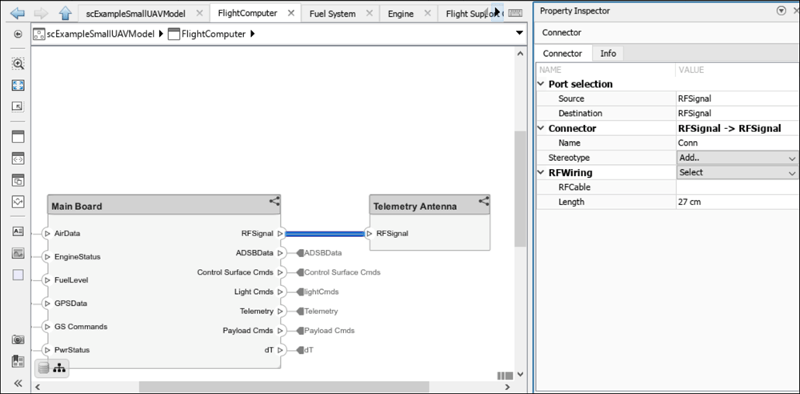
When you select a port, you can view and edit the stereotypes or interfaces assigned
to the port. You can also change the port action between Input,
Output, and Physical.
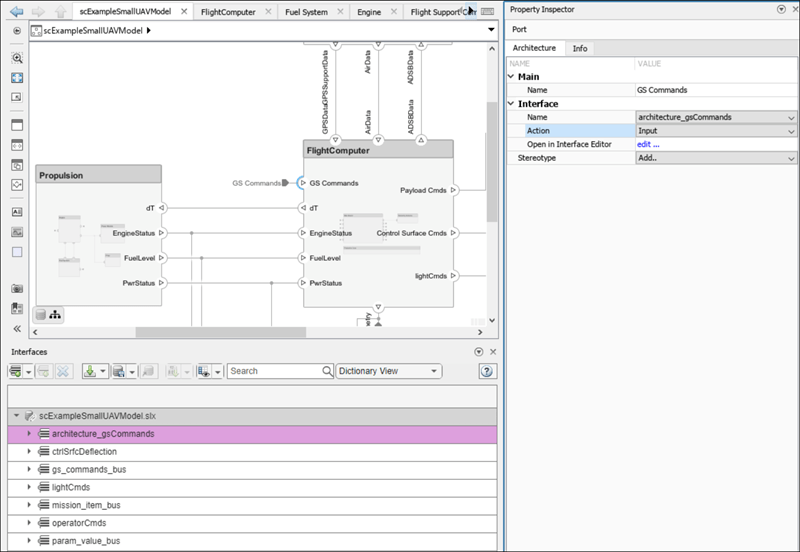
From the Stereotype list, choose an option to apply a stereotype
to the model element. Select the fully qualified name of a stereotype,
<profile>.<stereotype>, or create or edit new stereotypes in
the Profile
Editor. Use <Add/Edit> when no stereotypes are applied or
<New/Edit> when at least one stereotype is applied. Choose
<Remove All> from the Stereotype list to
remove all stereotypes from a model element.
Once you choose a stereotype, select from the list next to the stereotype name.
Options include Remove to remove the stereotype from the element and
Reset to default values to reset the values of the stereotype
properties to their defaults. Expand the stereotype to view and edit its property
values.
Use the Parameters list to open the Parameter
Editor using the Open Editor option. Reset a specific
parameter to its default value using the Reset to default option. Find
the source of the parameter using Highlight source of parameter. Since
parameters can be promoted to higher parts of the hierarchy, the source of the parameter
is not always clear.
View and Edit Interfaces
When you select a data interface on the Interface Editor, you can view and edit the stereotypes in the Property Inspector.
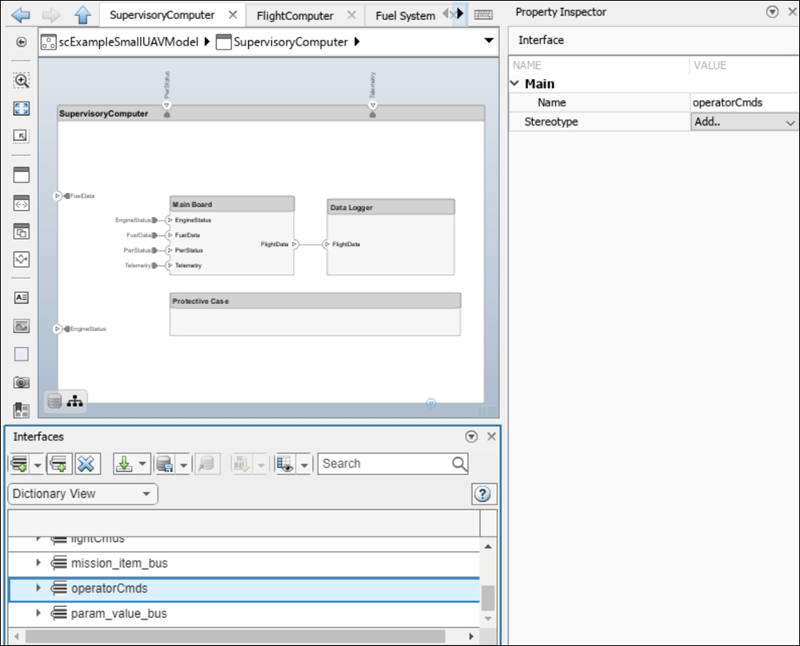
Select the edit hyperlink to open the interface in the Interface
Editor.
When you select a data element on the Interface Editor, you can view and edit the type, dimension, unit, complexity, minimum, maximum, and description in the Property Inspector.
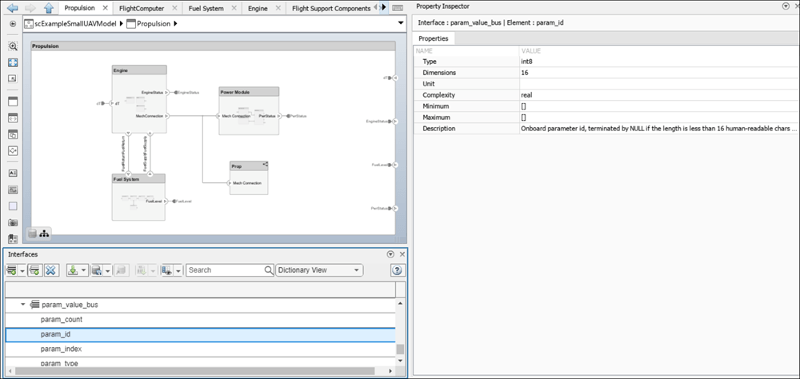
View and Edit Requirements
When you select a requirement with the Requirements Perspective open, you can view and edit the type, summary, description, and links for the requirement in the Property Inspector.
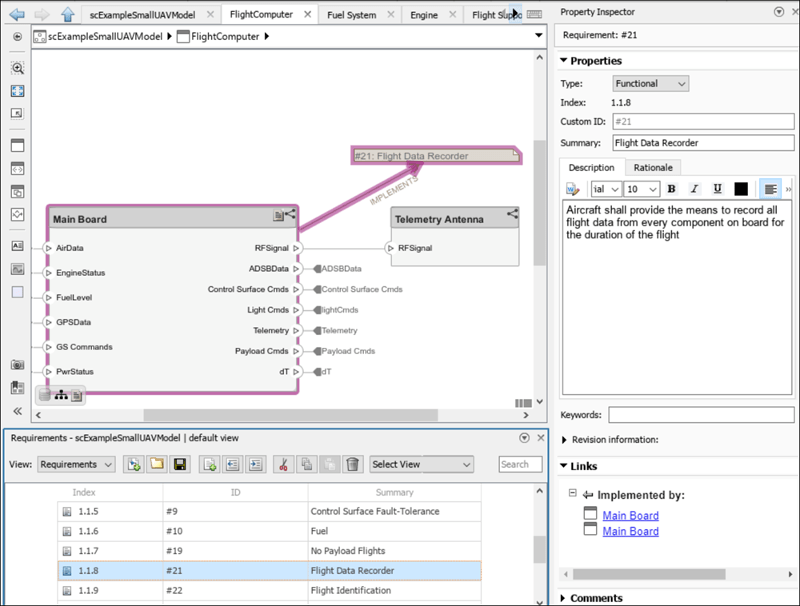
View and Edit Functions
Launch the adaptive cruise control example.
openExample('systemcomposer/ACCSoftwareCompositionExample')When you select a function on the Functions Editor, you can view and edit the stereotypes for the function in the Property Inspector.
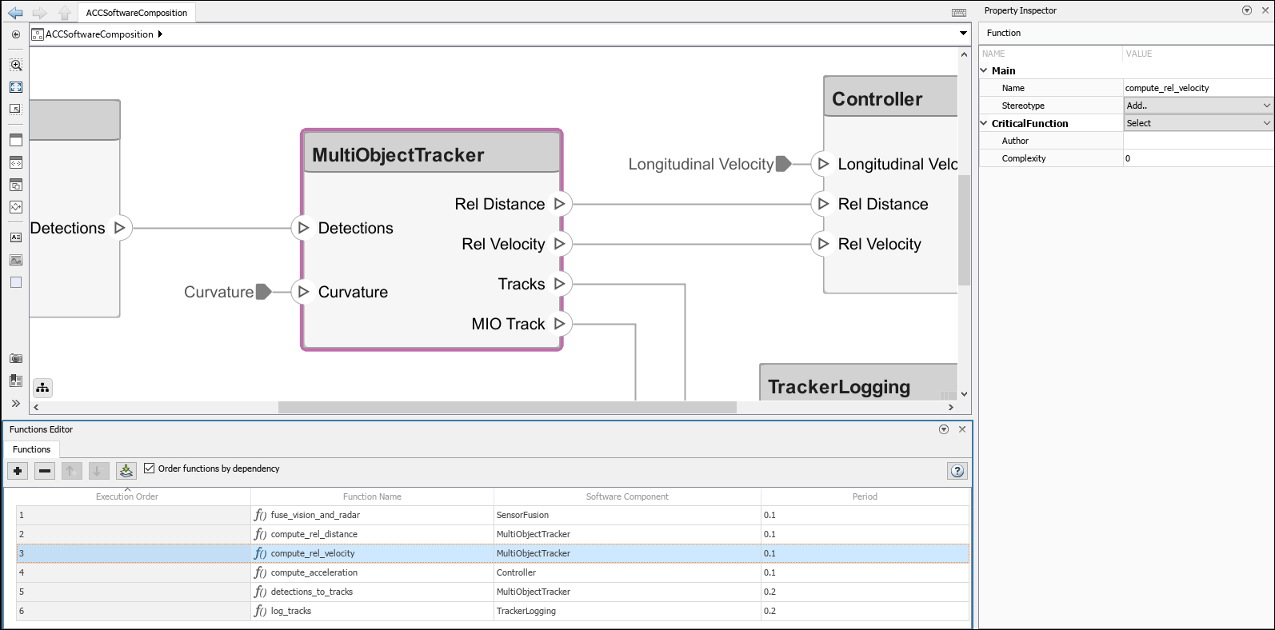
See Also
applyStereotype | removeStereotype | createInterface | setInterface | addFunction | Property
Inspector
