exportgraphics
Description
exportgraphics(
saves the contents of the graphics object specified by obj,filename)obj to a file. The
graphics object can be any type of axes, a figure, a standalone visualization, a tiled chart
layout, or a container within the figure. The resulting graphic is tightly cropped to a thin
margin surrounding your content.
exportgraphics(
specifies additional options for saving the file. For example,
obj,filename,Name,Value)exportgraphics(gca,"myplot.jpg","Resolution",300) saves the contents of
the current axes as a 300-DPI image file.
Examples
Export Axes as Image File
Create a line plot and get the current axes. Then save the contents of the axes as a JPEG file.
plot(rand(5,5))
ax = gca;
exportgraphics(ax,'LinePlot.jpg')
Specify Image Resolution
Display an image and get the current axes. Then save the contents of the axes as a 300-DPI JPEG file.
I = imread('peppers.png'); imshow(I) ax = gca; exportgraphics(ax,'Peppers300.jpg','Resolution',300)

Export Figure
Display a plot with an annotation that extends beyond the bounds of the axes. Save the contents of the figure as a PDF file.
plot(1:10) annotation('textarrow',[0.06 0.5],[0.73 0.5],'String','y = x ') f = gcf; exportgraphics(f,'AnnotatedPlot.pdf')

Export as PDF Containing Only Vector Graphics
Display a bar chart and get the current axes. Then save the contents of the axes as a PDF containing only vector graphics.
bar([10 22 31 43]) ax = gca; exportgraphics(ax,'BarChart.pdf','ContentType','vector')

Export Multipage PDF
To create multipage PDFs, set the 'Append' name-value argument to true.
For example, create a line plot and save the contents of the axes to the file myplots.pdf.
plot([0 0.3 0.1 0.6 0.4 1])
ax = gca;
exportgraphics(ax,'myplots.pdf')
Next, create a bar chart and save the contents of the axes as a second page in myplots.pdf.
bar(1:10) exportgraphics(ax,'myplots.pdf','Append',true)

Export Animated GIF
Plot a parabola with one marker. Change the location of the marker with every iteration of a for loop, and capture the changes as frames in an animated GIF.
x = -10:0.5:10; y = x.^2; p = plot(x,y,"-o","MarkerFaceColor","red"); for i=1:41 p.MarkerIndices = i; exportgraphics(gca,"parabola.gif","Append",true) end

Export Tiled Chart Layout
Display two plots in a tiled chart layout. Then save both plots as a PDF by passing the TiledChartLayout object to the exportgraphics function.
t = tiledlayout(2,1);
nexttile
plot([1 2 3])
nexttile
plot([3 2 1])
exportgraphics(t,'Layout.pdf')
If you want to save just one of the plots in the layout, call the nexttile function with the axes return argument. Then pass the axes to the exportgraphics function.
Export Heatmap as PDF With Transparent Background
Display a heatmap chart. Then save the chart as a PDF containing only vector graphics with a transparent background.
h = heatmap(rand(10,10)); exportgraphics(h,'Hmap.pdf','BackgroundColor','none','ContentType','vector')

Create App for Saving Plot
Create a program file called saveapp.m that displays a plot and a
button for saving the axes content. In the callback function for the button, call the
uiputfile function to prompt the user for a file name and location.
Then call the exportgraphics function with the full path to the
specified file.
function saveapp f = uifigure; ax = uiaxes(f,"Position",[25 25 400 375]); plot(ax,[0 0.3 0.1 0.6 0.4 1]) b = uibutton(f,"Position",[435 200 90 30],"Text","Save Plot"); b.ButtonPushedFcn = @buttoncallback; function buttoncallback(~,~) filter = {"*.jpg";"*.png";"*.tif";"*.pdf";"*.eps"}; [filename,filepath] = uiputfile(filter); if ischar(filename) exportgraphics(ax,[filepath filename]); end end end
Run the app by calling the saveapp function. When you click the
Save Plot button in the app, a dialog box prompts you for a
file name and location. Then the axes content is saved in the specified file. The area
surrounding the axes, including the button, is not included in the file.
saveapp

Input Arguments
obj — Graphics object
axes | figure | standalone visualization | tiled chart layout | ...
Graphics object, specified as one of these objects:
Any type of axes: an
Axes,PolarAxes, orGeographicAxesobject.A figure created with either the
figureoruifigurefunction.A standalone visualization such as a
heatmapchart.A tiled chart layout, which you create with the
tiledlayoutfunction.A container within a figure: a
Panel,Tab, orButtonGroupobject.
Capture Area
exportgraphics captures the contents of the object you
specify. It does not capture UI components such as buttons or sliders.
It also does not capture adjacent containers or child containers. For example, consider a figure containing a line plot with an adjacent panel containing a heatmap:
f = figure; ax = axes(f,"Position",[0.1 0.1 0.4 0.8]); plot(ax,[0 1]) p = uipanel(f,"Position",[0.55 0.1 0.4 0.8]); heatmap(p,rand(10,5)) exportgraphics(f,"myfigure.png") exportgraphics(p,"mypanel.png")
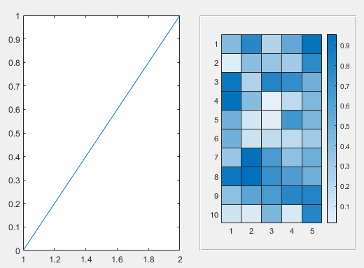
When you run the preceding code, myfigure.png contains the line
plot, but not the heatmap. Similarly, mypanel.png contains the
heatmap, but not the line plot.
filename — File name
character vector | string scalar
File name, specified as a character vector or a string scalar that includes the file
extension. If filename does not include a full path, MATLAB® saves the file in the current folder. You must have permission to write to
the file.
The following table lists the supported file formats and the file extensions (which are not case sensitive).
| File Format | File Extension |
|---|---|
Joint Photographic Experts Group (JPEG) | "jpg" or "jpeg" |
Portable Network Graphics (PNG) | "png" |
Tagged Image File Format (TIFF) | "tif" or "tiff" |
Graphics Interchange Format (GIF) | "gif" |
Portable Document Format (PDF) The PDF includes
embeddable fonts when the | "pdf" |
Enhanced Metafile for Windows® systems only (EMF) | "emf" |
Encapsulated PostScript® (EPS) | "eps" |
Example: exportgraphics(gca,"myfile.jpg") saves the contents of
the current axes to a JPEG file called myfile.jpg.
Name-Value Arguments
Specify optional pairs of arguments as
Name1=Value1,...,NameN=ValueN, where Name is
the argument name and Value is the corresponding value.
Name-value arguments must appear after other arguments, but the order of the
pairs does not matter.
Before R2021a, use commas to separate each name and value, and enclose
Name in quotes.
Example: exportgraphics(gca,"myplot.jpg","Resolution",300) saves the
contents of the current axes to a 300-DPI image file.
ContentType — Type of content
"auto" (default) | "vector" | "image"
Type of content to store when saving as an EMF, EPS, or PDF file. Specify the value as one of these options:
"auto"— MATLAB controls whether the content is a vector graphic or an image."vector"— Stores the content as a vector graphic that can scale to any size. If you are saving a PDF file, embeddable fonts are included in the file."image"— Rasterizes the content into one or more images within the file.
Note
The
"vector"option is not supported for JPEG, TIFF, PNG, and GIF files.If you specify the
"vector"option, some visualizations might contain stray lines or other artifacts.
Resolution — Resolution (DPI)
150 (default) | whole number
Resolution in dots per inch (DPI), specified as a whole number that is greater
than or equal to 1.
Specifying the resolution has no effect when the ContentType
is "vector".
Data Types: single | double | int8 | int16 | int32 | int64 | uint8 | uint16 | uint32 | uint64
BackgroundColor — Background color
[1 1 1] (default) | "current" | "none" | RGB triplet | "r" | "g" | "b" | ...
Background color, specified as "current",
"none", an RGB triplet, a hexadecimal color code, or a color
name. The background color controls the color of the margin that surrounds the axes or chart.
A value of
"current"sets the background color to the parent container's color.A value of
"none"sets the background color to transparent or white, depending on the file format and the value ofContentType:Transparent — For files with
ContentType="vector"White — For image files, or when
ContentType="image"When
ContentType="auto", MATLAB sets the background color according to the heuristic it uses to determine the type content to save.
Alternatively, specify a custom color or a named color.
Custom Colors and Named Colors
RGB triplets and hexadecimal color codes are useful for specifying custom colors.
An RGB triplet is a three-element row vector whose elements specify the intensities of the red, green, and blue components of the color. The intensities must be in the range
[0,1]; for example,[0.4 0.6 0.7].A hexadecimal color code is a character vector or a string scalar that starts with a hash symbol (
#) followed by three or six hexadecimal digits, which can range from0toF. The values are not case sensitive. Thus, the color codes"#FF8800","#ff8800","#F80", and"#f80"are equivalent.
Alternatively, you can specify some common colors by name. This table lists the named color options, the equivalent RGB triplets, and hexadecimal color codes.
| Color Name | Short Name | RGB Triplet | Hexadecimal Color Code | Appearance |
|---|---|---|---|---|
"red" | "r" | [1 0 0] | "#FF0000" |
|
"green" | "g" | [0 1 0] | "#00FF00" |
|
"blue" | "b" | [0 0 1] | "#0000FF" |
|
"cyan"
| "c" | [0 1 1] | "#00FFFF" |
|
"magenta" | "m" | [1 0 1] | "#FF00FF" |
|
"yellow" | "y" | [1 1 0] | "#FFFF00" |
|
"black" | "k" | [0 0 0] | "#000000" |
|
"white" | "w" | [1 1 1] | "#FFFFFF" |
|
Here are the RGB triplets and hexadecimal color codes for the default colors MATLAB uses in many types of plots.
| RGB Triplet | Hexadecimal Color Code | Appearance |
|---|---|---|
[0 0.4470 0.7410] | "#0072BD" |
|
[0.8500 0.3250 0.0980] | "#D95319" |
|
[0.9290 0.6940 0.1250] | "#EDB120" |
|
[0.4940 0.1840 0.5560] | "#7E2F8E" |
|
[0.4660 0.6740 0.1880] | "#77AC30" |
|
[0.3010 0.7450 0.9330] | "#4DBEEE" |
|
[0.6350 0.0780 0.1840] | "#A2142F" |
|
Append — Append content to existing file
false (default) | true
Append content to existing file, specified as true or
false.
This option is useful for:
Exporting the content as the last page of an existing PDF file. Call
exportgraphicswith theAppendoption multiple times to add multiple pages.Exporting the content as the last frame in an animated GIF file. Call
exportgraphicswith theAppendoption multiple times to add multiple frames.
Note
You can use the Append argument to create basic animated
GIF files from charts that have the same axes limits. If the axes limits differ
between charts, consider using axis("manual") or the xlim, ylim, or zlim functions to freeze the axes
limits when creating your charts.
To create animations of images or more elaborate graphics, use imwrite. For more information on
using imwrite, see Write Animated GIF.
If you set the Append option to false with
the name of an existing file, MATLAB overwrites the contents of the file with the new content.
This option supports PDF and GIF files only.
Colorspace — Color space
"rgb" (default) | "gray" | "cmyk"
Color space of the saved graphic, specified as "rgb",
"gray", or "cmyk".
"rgb"— Export truecolor RGB content."gray"— Convert the content to grayscale."cmyk"— Convert the content to cyan, magenta, yellow, and black (CMYK). This color space is only supported for EPS files.
Width — Width of saved graphic
"auto" (default) | positive number
Supported in MATLAB Online™ only (since R2024a)
Width of the saved graphic, specified as "auto" or a positive
number. To specify a custom width, specify a number. By default, the units are pixels
for image files and points for vector graphics files. You can specify different units
by using the Units name-value argument. All width values include
any padding around the perimeter of the graphic. The saved graphic contains a small
margin of padding by default, but you can change it by specifying the
Padding name-value argument.
Set Width to "auto" to let
exportgraphics select an appropriate width depending on the
PreserveAspectRatio value:
If the
PreserveAspectRatiovalue is"on"(the default value), thenexportgraphicsselects a width that preserves the original aspect ratio according to the specifiedHeightvalue.If the
PreserveAspectRatiovalue is"off", thenexportgraphicsuses the default width to save the graphic. The saved graphic might have a different aspect ratio than the original graphic.
Note
When you save image files, the default Width
("auto") depends on the Resolution
name-value argument, which is 150 by default. To use the
default width and match the on-screen size more closely, specify the
Resolution name-value argument as the value returned by
get(groot,"ScreenPixelsPerInch"). For example:
sppi = get(groot,"ScreenPixelsPerInch"); exportgraphics(gca,"myplot.png","Resolution",sppi)
Height — Height of saved graphic
"auto" (default) | positive number
Supported in MATLAB Online only (since R2024a)
Height of the saved graphic, specified as "auto" or a positive
number. To specify a custom height, specify a number. By default, the units are pixels
for image files and points for vector graphics files. You can specify different units
by using the Units name-value argument. All height values include
any padding around the perimeter of the graphic. The saved graphic contains a small
margin of padding by default, but you can change it by specifying the
Padding name-value argument.
Set Height to "auto" to let
exportgraphics select an appropriate height depending on the
PreserveAspectRatio value:
If the
PreserveAspectRatiovalue is"on"(the default value), thenexportgraphicsselects a height that preserves the original aspect ratio according to the specifiedWidthvalue.If the
PreserveAspectRatiovalue is"off", thenexportgraphicsuses the default height to save the graphic. The saved graphic might have a different aspect ratio than the original graphic.
Note
When you save image files, the default Height
("auto") depends on the Resolution
name-value argument, which is 150 by default. To use the
default height and match the on-screen size more closely, specify the
Resolution name-value argument to the value returned by
get(groot,"ScreenPixelsPerInch"). For example:
sppi = get(groot,"ScreenPixelsPerInch"); exportgraphics(gca,"myplot.png","Resolution",sppi)
Padding — Padding around saved graphic
"tight" (default) | "figure" | positive number
Supported in MATLAB Online only (since R2024a)
Padding around the saved graphic, specified as one of the values in this table.
| Value | Description | Example |
|---|---|---|
| Include enough padding to include x- and y-axes labels, a title, and decorations such as legends and colorbars. | Create a bar chart and export it as an image with
The gray border around the image outlines the captured region. The border is not part of the saved image.
bar(1:5) title("My Bar Chart") ax = gca; exportgraphics(ax,"tightpadding.png")
|
| Include the same relative amount of padding as shown in the figure window. | Create a bar chart and export it as an image with
The gray border around the image outlines the captured region.
bar(1:5) title("My Bar Chart") ax = gca; exportgraphics(ax,"figurepadding.png","Padding","figure")
|
Positive number | Include the specified amount of padding. By default, the units
are pixels for image files and points for vector graphics files. You can
specify different units by using the | Create a bar chart and export it as an image with 100 pixels of padding. The gray border around the image outlines the captured region.
bar(1:5) title("My Bar Chart") ax = gca; exportgraphics(ax,"100pixelpadding.png","Padding",100)
|
Units — Units for width, height, and padding
"auto" (default) | "pixels" | "inches" | "centimeters" | "points"
Supported in MATLAB Online only (since R2024a)
Units for the Width, Height, and
Padding values, specified as "auto",
"pixels" (for images only), "inches",
"centimeters", or "points" (where 1 point =
1/72 inch).
The default value of "auto" sets the units to
"pixels" for image files and "points" for
vector graphics files.
PreserveAspectRatio — Preserve original aspect ratio
"auto" (default) | "on" | "off"
Supported in MATLAB Online only (since R2024a)
Preserve original aspect ratio, specified as "auto",
"on", or "off".
A value of "auto" enables exportgraphics
to choose either "on" or "off", depending on
whether you specify the Width and Height
name-value arguments and whether the combination changes the aspect ratio.
exportgraphics preserves the original aspect ratio if you
specify the Width or Height name-value argument
(but not both). It does not preserve the original aspect ratio if you specify values
for both dimensions and those values change aspect ratio.
This table summarizes the behavior of the "on" and
"off" values.
| Value | Description | Example |
|---|---|---|
| Preserve the aspect ratio of the original graphic.
| Create a bar chart. Then save the chart as an image. Specify only
the The gray border around the image outlines the captured region. The border is not part of the saved image.
bar(1:5) ax = gca; exportgraphics(ax,"scaledchart.png","Width",250, ... "PreserveAspectRatio","on")
Save the chart as an image with
exportgraphics(ax,"paddedchart.png","Width",250,... "Height",350,"PreserveAspectRatio","on")
|
| Do not preserve the original aspect ratio. If the
| Create a bar chart. Then save the chart as an image with
The image shows a stretched version of the chart. The gray border around the image outlines the captured region.
bar(1:5) ax = gca; exportgraphics(ax,"stretched-chart.png","Width",250,... "Height",350,"PreserveAspectRatio","off")
|
Alternative Functionality
Hovering over the Export button ![]() in the axes toolbar reveals a drop-down menu with options for
exporting content:
in the axes toolbar reveals a drop-down menu with options for
exporting content:
 : Save the content as a tightly cropped image or
PDF.
: Save the content as a tightly cropped image or
PDF. : Copy the content as an image.
: Copy the content as an image. : Copy the content as a vector graphic.
: Copy the content as a vector graphic.
Version History
Introduced in R2020aR2024a: Specify dimensions and padding in MATLAB Online
In MATLAB Online, you can specify the width, height, padding, and whether to preserve the aspect ratio of the original graphic.
Use these name-value arguments to control these aspects of the content:
WidthandHeight— Specify the width and height of the output.Padding— Specify the amount of padding around the perimeter of the graphic.Units— Specify the units for the width, height, and padding values.PreserveAspectRatio— Specify whether to automatically add padding to preserve the original aspect ratio if theWidthandHeightvalues conflict with the original aspect ratio of the graphic.
R2022a: Create animated GIF files
Create animated GIF files by calling exportgraphics multiple times
with the Append name-value argument set to
true.
MATLAB Command
You clicked a link that corresponds to this MATLAB command:
Run the command by entering it in the MATLAB Command Window. Web browsers do not support MATLAB commands.

Select a Web Site
Choose a web site to get translated content where available and see local events and offers. Based on your location, we recommend that you select: .
You can also select a web site from the following list:
How to Get Best Site Performance
Select the China site (in Chinese or English) for best site performance. Other MathWorks country sites are not optimized for visits from your location.
Americas
- América Latina (Español)
- Canada (English)
- United States (English)
Europe
- Belgium (English)
- Denmark (English)
- Deutschland (Deutsch)
- España (Español)
- Finland (English)
- France (Français)
- Ireland (English)
- Italia (Italiano)
- Luxembourg (English)
- Netherlands (English)
- Norway (English)
- Österreich (Deutsch)
- Portugal (English)
- Sweden (English)
- Switzerland
- United Kingdom (English)





