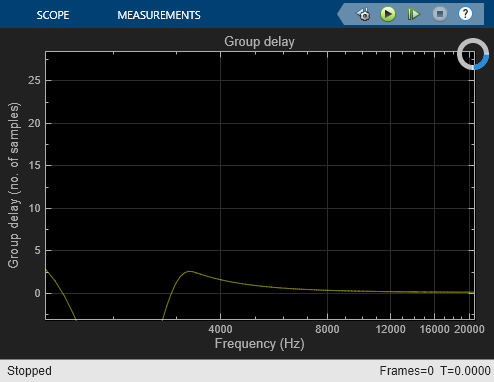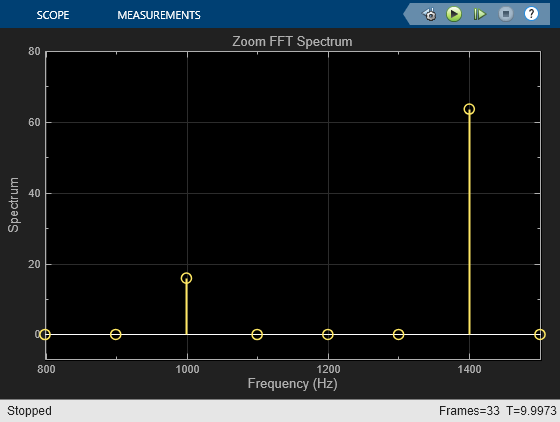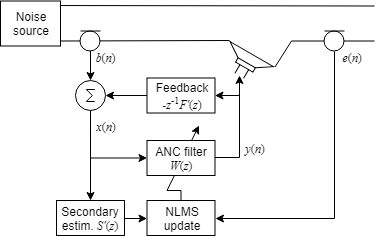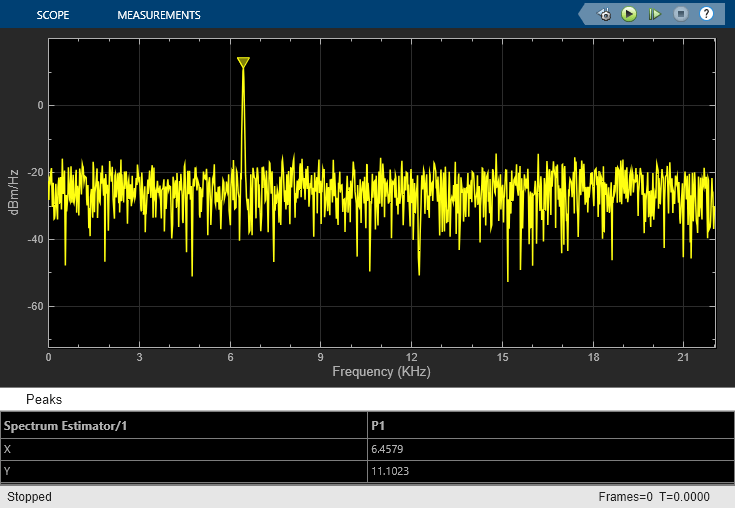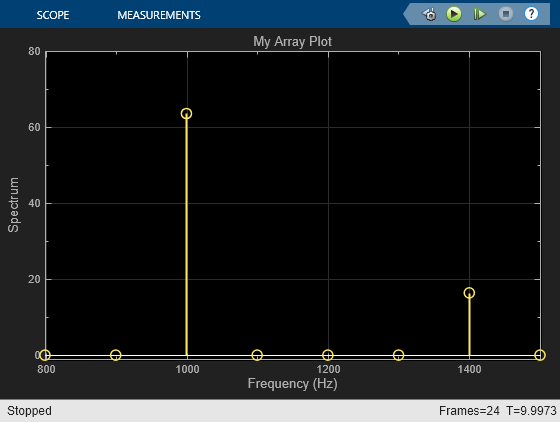Array Plot
Display vectors or arrays
Libraries:
DSP System Toolbox /
Sinks
Description
The Array Plot block plots vectors or arrays of data.
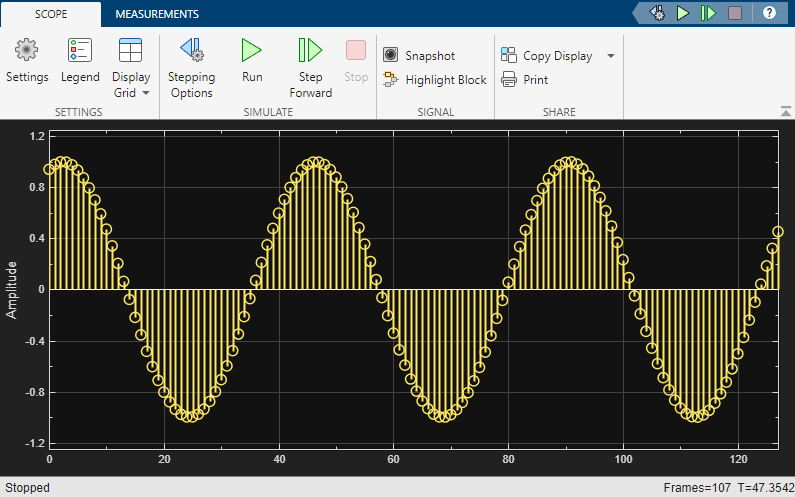
The Array Plot is a vector plot where data is uniformly spaced along
the x-axis. To modify the spacing, change the Sample
Increment property.
Measurements available:
Data Cursors — Measure signal values using vertical and horizontal cursors.
Signal Statistics — Display the maximum, minimum, peak-to-peak difference, mean, median, and RMS values of a selected signal.
Peak Finder — Find maxima, showing the x-axis values at which they occur.
Examples
Ports
Input
Port_1 — Signal or signals to visualize
scalar | vector | matrix | array
Connect the signals you want to visualize. You can have up to 96 input ports. Input signals must have these characteristics:
Fixed number of channels, but size can be variable
Discrete, continuous, or constant sample time
Real or complex values
Floating- or fixed-point data type
2-D and nonscalar
The Array Plot block supports inputs with different frame lengths.
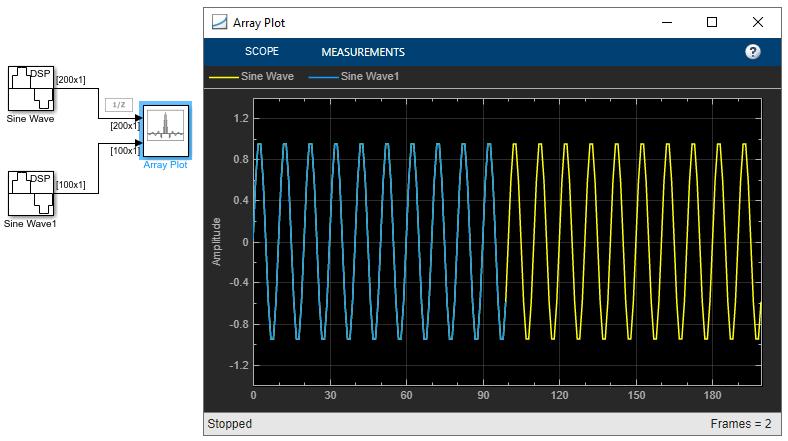
This block accepts fixed-point input, but converts it to
double for display.
Data Types: single | double | int8 | int16 | int32 | int64 | uint8 | uint16 | uint32 | uint64 | Boolean | fixed point | enumerated
Complex Number Support: Yes
Properties
For information about how to configure the Array Plot and use the toolstrip, see Configure Array Plot.
Plot
Legend — Display signal legend
off (default) | on
Select this option to show the legend on the plot. The names listed in
the legend are taken from the Channel
Names property.
From the legend, you can control which signals are visible. This control is equivalent to changing the visibility in the Style properties. In the scope legend, click a signal name to hide the signal in the scope. To show the signal, click the signal name again. To show only one signal, right-click the signal name, which hides all other signals. To show all signals, press Esc.
Note
The legend only shows the first 20 signals. Any additional signals cannot be controlled from the legend.
Tunable: Yes
Programmatic Use
Block Parameter:
ShowLegend |
| Type: logical |
Magnitude and Phase — Split display into magnitude and phase plots
off (default) | on
On — Display magnitude and phase plots. If the signal is real, the scope plots the absolute value of the signal for the magnitude. The phase is 0 degrees for positive values and 180 degrees for negative values. This feature is useful for complex-valued input signals. If the input is a real-valued signal, selecting this check box returns the absolute value of the signal for the magnitude.
Off — Display signal plot. If the signal is complex, the scope plots the real and imaginary parts on the same y-axis.
Tunable: Yes
Programmatic Use
Block Parameter:
PlotAsMagnitudePhase |
| Type: logical |
Measurements
For more information about the measurements, see Use Array Plot Measurements.
Settings
Data and AxesX-Data Mode — Type of x-axis spacing
Sample increment and
X-offset (default) | Custom
Select the type of spacing to use between x-axis data values.
Sample increment and X-offset — Use the Sample Increment and X-Offset values to specify x-axis data.
Custom — Specify a custom spacing between data values using the Custom X-data property.
Programmatic Use
Block Parameter:
XDataMode |
| Type: character vector or string scalar |
Values:
'Sample increment and X-offset' |
'Custom' |
Sample Increment — x-axis spacing
1 (default) | finite scalar
Specify the spacing between samples along the x-axis as a finite numeric scalar. The input signal is only y-axis data. x-axis data is set automatically based on both the Sample Increment and X-Offset values.
Example: When X-Offset is 0 and Sample Increment is 1, the x-axis values are set to 0, 1, 2, 3, 4, … .
Example: When X-Offset is -1 and Sample Increment is 0.25, the x-axis values are set to -1, -0.75, -0.5, -0.25, 0, … .
Tunable: Yes
Dependency
To use this property, set X-Data Mode
to Sample increment and X-offset.
Programmatic Use
Block Parameter:
SampleIncrement |
| Type: character vector or string scalar |
| Values: scalar |
X-Offset — x-axis offset
0 (default) | scalar
Specify the offset to apply to the x-axis, as a numeric scalar. x-axis data is set automatically based on both the Sample Increment and X-Offset values. The x-offset represents the first value on the x-axis.
Example: When X-Offset is 0 and Sample Increment is 1, the x-axis values are set to 0, 1, 2, 3, 4, … .
Example: When X-Offset is -1 and Sample Increment is 0.25, the x-axis values are set to -1, -0.75, -0.5, -0.25, 0, … .
Tunable: Yes
Dependency
To use this property, set X-Data Mode
to Sample increment and X-offset.
Programmatic Use
Block Parameter:
XOffset |
| Type: character vector or string scalar |
| Values: scalar |
Custom X-data — x-axis data values
empty vector (default) | vector with length equal to the input frame length
Specify the x-axis data values as a vector equal in length to the frame length of the inputs. If you use the default (empty vector) value, the x-axis data is uniformly spaced over the interval (0:L-1), where L is the frame length.
Example: A custom logarithmic x-axis data scaling is
[0:log10(44100/2):1024]
Tunable: Yes
Dependency
To use this property, set X-Data Mode
to Custom
Programmatic Use
Block Parameter:
CustomXData |
| Type: character vector or string scalar |
| Values: scalar |
Default:
'[]' |
X-Axis Scale — x-axis scale
Linear (default) | Log
Select Linear or Log as the
x-axis scale.
Tunable: Yes
Dependency
If X-Offset is a negative value, you cannot
set this parameter to Log.
Programmatic Use
Block Parameter:
XScale |
| Type: character vector or string scalar |
Y-Axis Scale — y-axis scale
Linear (default) | Log
Select Linear or Log as the
y-axis scale.
Tunable: Yes
Programmatic Use
Block Parameter:
YScale |
| Type: character vector or string scalar |
Y-limits — y-axis limits
[-10,10] (default) | [ymin, ymax]
Specify the y-axis limits as a two-element numeric
vector, [ymin, ymax].
If Magnitude and Phase is off, the default is
[-10,10]. If the magnitude/phase plot is on, the
default is [0,10].
Tunable: Yes
Dependencies
When PlotAsMagnitudePhase is
true, this property specifies the
y-axis limits of only the magnitude plot. The
y-axis limits of the phase plot are always
[-180,180].
Programmatic Use
Block Parameter:
YLimits |
| Type: character vector or string scalar |
| Value: two-element numeric vector |
Plot Type — Type of plot
Stem (default) | Stairs | Line
Stem— Stem graph displayed as circles at the input value with vertical lines to the x-axis.Line— Line graphStairs— Stair-step graph. A stair-step graph is made up of only horizontal and vertical lines. Each horizontal line represents the signal value for a discrete sample period and is connected to two vertical lines. Each vertical line represents the change in the signal value occurring at a specific sample time.
Tunable: Yes
Programmatic Use
Block Parameter:
PlotType |
| Type: character vector or string scalar |
Grid — Show internal grid lines
on (default) | off
Select this option to show grid lines on the plot.
Tunable: Yes
Programmatic Use
Block Parameter:
ShowGrid |
| Type: logical |
Title — Display name
none (default) | string
Specify a title for display. To use the input signal name for the
title, enter %<SignalLabel>.
Tunable: Yes
Programmatic Use
Block Parameter:
Title |
| Type: character vector or string scalar |
Default:
'' |
X-Label — x-axis label
none (default) | string
Specify the text for the scope to display below the x-axis.
Tunable: Yes
Programmatic Use
Block Parameter:
XLabel |
| Type: character vector or string scalar |
Default:
'' |
Y-Label — Y-axis label
none (default) | string
Specify the text to display on the y-axis. To
display signal units, add (%<SignalUnits>) to the
label. At the beginning of a simulation, Simulink replaces (%<SignalUnits>) with the
units associated with the signals.
Example: For a velocity signal with units of m/s,
enter Velocity (%<SignalUnits>).
Tunable: Yes
Dependency
If you click on Magnitude and Phase, this
property does not apply. The y-axes are labeled
Magnitude and
Phase.
Programmatic Use
Block Parameter:
YLabel |
| Type: character vector or string scalar |
Default:
'' |
Property Inspector Only
Number of input ports — Number of input ports
1 (default) | integer between 1 and 96
The number of input ports to the block, specified as an integer between 1 and 96. To change the number of input ports, drag a new input signal line to the block and the block will auto-create new ports.
Programmatic Use
Block Parameter:
NumInputPorts |
| Type: character vector or string scalar |
| Values: scalar between 1 and 96 |
Open at start of simulation — Automatically open scope at start
on (default) | off
Select this parameter to automatically open the Array Plot window when you run the simulation.
This parameter is only available from the Property Inspector.
Programmatic Use
Block Parameter:
OpenAtSimulationStart |
| Type: logical |
Channel Names — Input channel names
[] (default) | character vector | string | array of strings or character vectors
Input channel names, specified as a character vector, string, or array
of either. The names appear in the legend,
Settings, and Measurements
panels. If you do not specify names, the channels are labeled as
Channel 1, Channel 2,
etc.
Example: ["A","B"]
Dependency
To see channel names, set Legend
to true.
Programmatic Use
Block Parameter:
ChannelNames |
| Type: cell array of character vectors or string array |
Maximize axes — Maximize size of plots
Auto (default) | Off | On
Hover over the array plot to see the maximize axes button
![]() .
.
Tunable: Yes
Programmatic Use
Block Parameter:
MaximizeAxes |
| Type: character vector or string scalar |
Axes scaling — Y-axis scaling mode
OnceAtStop (default) | Manual | Auto | Updates
OnceAtStop— Scale y-axis after the simulation is finished.Manual— Manually scale y-axis range with the Scale Y-axis Limits toolbar button.Auto— Scale y-axis range during and after simulation.Updates— Scale y-axis after the number of time steps specified in the Number of updates text box (100by default). Scaling occurs only once during each run.
Tunable: Yes
Programmatic Use
Block Parameter:
AxesScaling |
| Type: character vector or string scalar |
Number of updates — Number of updates before scaling
10 (default) | integer
Set this property to delay auto scaling the y-axis.
Tunable: Yes
Dependency
To enable this property, set Axes scaling
to AfterNUpdates.
Programmatic Use
Block Parameter:
AxesScalingNumUpdates |
| Type: character vector or string scalar |
| Values: scalar |
Block Characteristics
Data Types |
|
Direct Feedthrough |
|
Multidimensional Signals |
|
Variable-Size Signals |
|
Zero-Crossing Detection |
|
Extended Capabilities
C/C++ Code Generation
Generate C and C++ code using Simulink® Coder™.
This block can be used for simulation visibility in systems that generate code, but is not included in the generated code.
Version History
Introduced in R2015bR2024a: Plot tab has been renamed as Scope tab
The Plot tab in array plot has been renamed as Scope tab.
See Also
Blocks
Objects
MATLAB Command
You clicked a link that corresponds to this MATLAB command:
Run the command by entering it in the MATLAB Command Window. Web browsers do not support MATLAB commands.

Select a Web Site
Choose a web site to get translated content where available and see local events and offers. Based on your location, we recommend that you select: .
You can also select a web site from the following list:
How to Get Best Site Performance
Select the China site (in Chinese or English) for best site performance. Other MathWorks country sites are not optimized for visits from your location.
Americas
- América Latina (Español)
- Canada (English)
- United States (English)
Europe
- Belgium (English)
- Denmark (English)
- Deutschland (Deutsch)
- España (Español)
- Finland (English)
- France (Français)
- Ireland (English)
- Italia (Italiano)
- Luxembourg (English)
- Netherlands (English)
- Norway (English)
- Österreich (Deutsch)
- Portugal (English)
- Sweden (English)
- Switzerland
- United Kingdom (English)